Panduan Lengkap iOS 12: Tip, Trik, dan Cara untuk iPhone Anda
Friday, November 2, 2018
Add Comment
iOS 12 keluar. Setelah tiga bulan menyempurnakan versi beta publik dari OS seluler terbarunya, Apple merilis versi lengkap iOS 12 pada bulan September. Dan pembaruan berikutnya, seperti rilis iOS 12.1 pada bulan Oktober, telah menghadirkan lebih banyak fitur. Ketika Anda mengunduh iOS 12, jangan berharap upgrade yang akan membuat Anda kagum dengan fitur-fitur baru yang inovatif. Iterasi dan perbaikan adalah nama dari permainan di iOS 12, dengan Apple menambahkan bermacam-macam peningkatan kualitas-hidup yang lebih kecil dan menggandakan keuntungan kinerja untuk iPhone dan iPad yang lebih tua.
Namun, jika Anda benar-benar ingin mengoptimalkan perangkat iOS 12 Anda, berikut semua hal yang perlu Anda lakukan untuk memulai dengan iOS 12.
Kelola unduhan otomatis
Berikut ini fitur yang sangat sederhana yang dapat menghemat banyak waktu setiap kali Apple mendorong pembaruan iOS baru. Dengan unduhan otomatis, pembaruan perangkat lunak over-the-air akan diunduh ke perangkat Anda di latar belakang segera setelah tersedia. Untuk menginstal pembaruan, Anda masih harus menyetujui persyaratan dan ketentuan Apple, tetapi Anda tidak perlu memicu unduhan sebelumnya.
Tentu saja, iPhone atau iPad Anda masih harus berada pada level baterai minimum untuk memulai instalasi. Tapi ini adalah tambahan yang sangat berharga, yang mungkin mengapa Apple menyalakannya secara default.
Namun, pada hari-hari awal iOS 12, Anda mungkin ingin berhati-hati dengan unduhan otomatis. Versi beta yang baru terkadang dapat memperkenalkan bug. (Ini juga berlaku untuk pembaruan perangkat lunak biasa.) Jika Anda lebih suka membiarkan orang lain terburu-buru untuk memastikan bahwa setiap iOS yang diperbarui bebas masalah, buka aplikasi Pengaturan, ketuk Umum, dan kemudian Pembaruan Perangkat Lunak. Anda akan menemukan Pembaruan Otomatis dapat dikelola dengan pengalih yang mengaktifkan atau menonaktifkan Anda.
Mengatur Waktu Layar
Salah satu fitur utama 12 iOS, Waktu Layar memungkinkan Anda menempatkan batasan pada penggunaan perangkat atas nama menanamkan perhatian dan kebiasaan yang sehat. Ini adalah seperangkat alat khusus, seperti Pengatur Waktu Aplikasi dan Waktu Henti, serta kumpulan data yang mendorong Anda untuk menyibak dan menganalisis bagaimana Anda menghabiskan waktu di iPhone atau iPad.
Setelah menggunakan perangkat Anda untuk sementara waktu, Waktu Layar akan mulai menampilkan laporan mingguan terkait dengan kecenderungan Anda. Anda bebas untuk menutupnya jika mau, tetapi sementara itu, Anda dapat memulai dengan menetapkan aturan penggunaan Anda sendiri.
Untuk melakukannya, buka aplikasi Pengaturan, lalu ketuk Waktu Layar. Setelah beberapa hari, Anda akan melihat bilah penggunaan yang memecah waktu Anda di semua perangkat iOS Anda menurut kategori aplikasi. Tetapi saat ini, kami sangat fokus dengan dua fitur yang terletak di separuh halaman: Waktu Henti dan Batasan Aplikasi.
Waktu Henti memungkinkan Anda menetapkan jendela hari di mana hanya aplikasi yang terdaftar putih yang dapat digunakan, sementara Batas Aplikasi memungkinkan Anda menempatkan batasan waktu pada jenis perangkat lunak tertentu. Anda dapat melewati batasan ini jika perlu, tetapi Waktu Layar akan terus melacak itu juga - untuk mempermalukan Anda nanti.
Tentu saja, jika Anda tidak ingin aktivitas ponsel Anda dicatat, Anda juga dapat mematikan Waktu Layar. Perintah itu ada di bagian paling bawah dari bagian Waktu Layar utama di Setelan.
Buat Memoji Anda
Oke, jadi ini bukanlah sesuatu yang mutlak harus dilakukan saat Anda mem-boot iPhone X dengan iOS 12 untuk pertama kalinya atau membatalkan kotak iPhone Xs atau iPhone Xs Max baru Anda. Tapi percayalah pada saya - Memoji sebenarnya cukup keren, dan Anda akan bersenang-senang selama 10 menit atau lebih membuat sendiri.
Proses pembuatan Memoji terasa sangat mirip dengan membuat Mii pada sistem Nintendo. Ada berbagai pilihan warna kulit, bentuk kepala, mata, hidung, mulut, alis, gaya rambut, dan sebagainya untuk memastikan bahwa tidak ada dua avatar digital yang terlihat sama. Tetapi bagian terbaik tentang membangun Memoji adalah Anda menontonnya menanggapi gerakan Anda secara real time saat Anda menyusunnya. Pada dasarnya, ini seperti melihat diri kartun Anda di cermin.
Untuk membuat Memoji, buka aplikasi Pesan, dan buat seolah Anda menembaki Animoji dengan memilihnya di antara aplikasi di atas keyboard. Gulir terus ke kiri, dan ketuk Memoji Baru. IPhone Anda akan memandu Anda melalui langkah-langkah berikutnya.
Unduh Pintasan
Pintasan adalah versi ulang dari alur kerja yang sekarang terintegrasi dengan asisten digital Siri di iOS 12. Idenya adalah bahwa Anda dapat menggunakan Pintasan untuk membuat alur kerja otomatis yang menggabungkan beberapa langkah - mencari arah dan mengantre daftar putar untuk saat Anda akan berkendara pulang dari suatu tempat, untuk memberikan contoh dasar - dan menambahkan perintah suara Siri untuk memicu tindakan tersebut. Untuk memanfaatkan fitur baru ini, Anda harus memastikan Anda telah mengunduh Pintasan.
Pastikan untuk mengaktifkan Autofill Kata Sandi
iOS 12 membuat pengaturan kata sandi lebih mudah, menghasilkan kata sandi yang kuat. Namun untuk memanfaatkan fitur tersebut, Anda harus memastikannya diaktifkan. Buka bagian Sandi & Akun Pengaturan, dan geser Sandi IsiOtomatis ke aktif. Kemudian pilih manajer kata sandi - di sebelah Apple iCloud Keychain, pilihan Anda termasuk 1Password, Dashlane dan LastPass.
Lihat obrolan grup di FaceTime
FaceTime seharusnya menambahkan fitur obrolan grup yang memungkinkan Anda menambahkan hingga 32 orang ke satu percakapan ketika iOS 12 memulai debutnya pada bulan September. Namun Apple memutuskan beberapa penyesuaian diperlukan dan menunda fitur tersebut. Pembaruan iOS 12.1 memperkenalkan kemampuan obrolan grup ke FaceTime dan dari apa yang kami lihat dalam pengujian obrolan grup, penantian itu sepadan.
Unduh aplikasi navigasi yang lebih baik untuk CarPlay
Banyak pengguna iPhone lebih memilih Google Maps atau Waze ke aplikasi Maps milik iOS untuk fitur yang lebih luas, antarmuka yang familier, dan arah yang lebih andal. Namun, Apple secara historis melarang aplikasi peta pihak ketiga digunakan melalui CarPlay. Akhirnya, itu semua berubah dengan iOS 12.
Anda tidak perlu melakukan sesuatu yang istimewa untuk menggunakan Google Maps atau Waze di CarPlay, meskipun tentu saja, aplikasi tersebut harus terlebih dahulu dipasang di iPhone Anda. Setelah itu, Anda akan melihatnya di layar beranda CarPlay bersama semua aplikasi lain yang kompatibel dengan CarPlay Anda.
Aktifkan sinkronisasi iCloud untuk Memo Suara
Dengan iOS 12, aplikasi Voice Memo yang tepercaya melihat pembaruan pertamanya dalam waktu yang sangat lama. Sekarang, rekaman Anda dapat disinkronkan dengan iCloud, sehingga mereka tersedia di semua perangkat iOS dan MacOS Anda.
Untuk mengaktifkan penyimpanan iCloud untuk Memo Suara, buka aplikasi Pengaturan dan ketuk akun Apple ID Anda di bagian paling atas halaman. Selanjutnya ketuk iCloud, dan gulir ke bawah ke Voice Memo dalam Aplikasi Menggunakan daftar iCloud. Balikkan tombol, dan rekaman Anda dari titik ini akan dipertahankan di server Apple.
Kelola notifikasi Anda
Saran ini tidak begitu banyak sesuatu untuk dinyalakan atau dimatikan, tetapi lebih merupakan pengingat tentang apa yang dapat dilakukan oleh iOS 12. Lain kali, pemberitahuan menyalakan layar iPhone Anda memberitahukan Anda bahwa tiga orang acak yang Anda ikuti semuanya retweeted hal yang sama, atau bahwa beberapa rando yang Anda berlangganan di YouTube ditayangkan untuk pertama kalinya, Anda sebenarnya dapat melakukan sesuatu tentang saya t.
Cukup gesek ke kiri di notifikasi dan ketuk tombol Kelola yang muncul. Dari sana, Anda dapat menonaktifkan peringatan untuk aplikasi itu atau mengaturnya agar dikirim secara diam-diam. Itu pada dasarnya berarti mereka akan muncul di Pusat Pemberitahuan tetapi tidak di layar kunci Anda, dan mereka tidak akan memutar suara atau menampilkan spanduk - sempurna untuk aplikasi yang terlalu melekat.
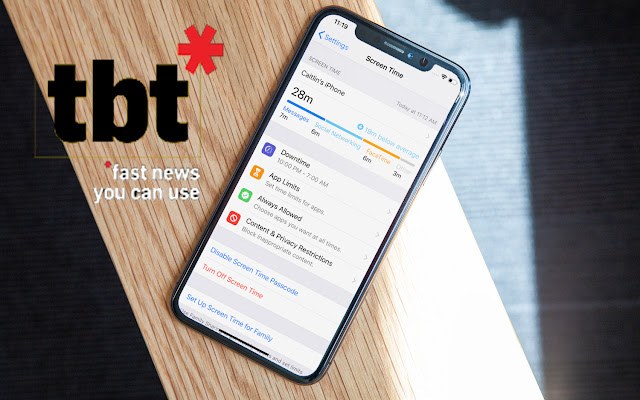

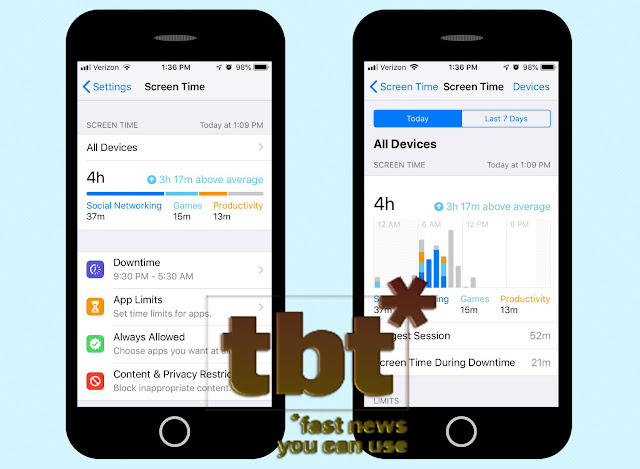
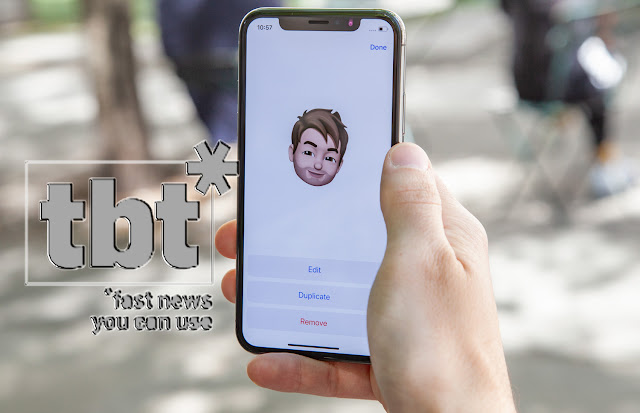
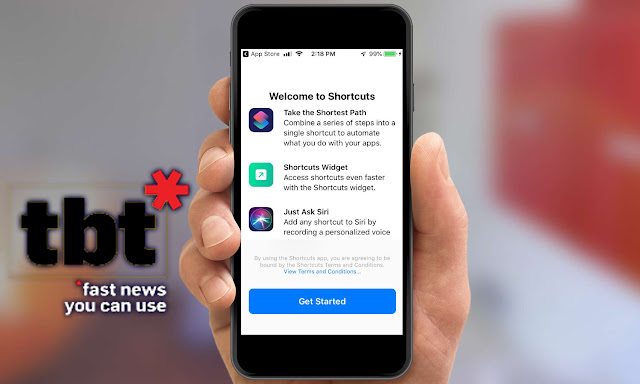
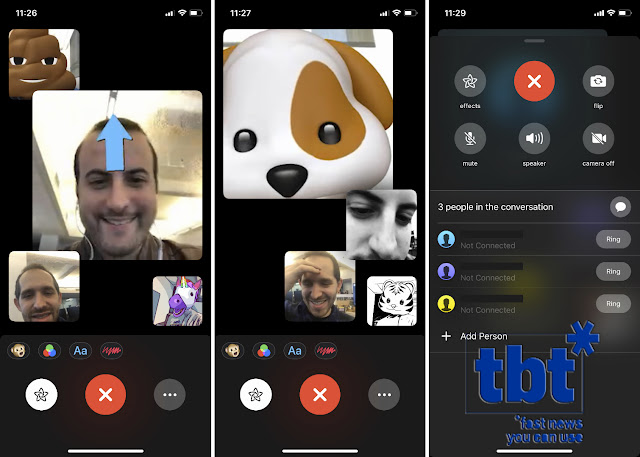
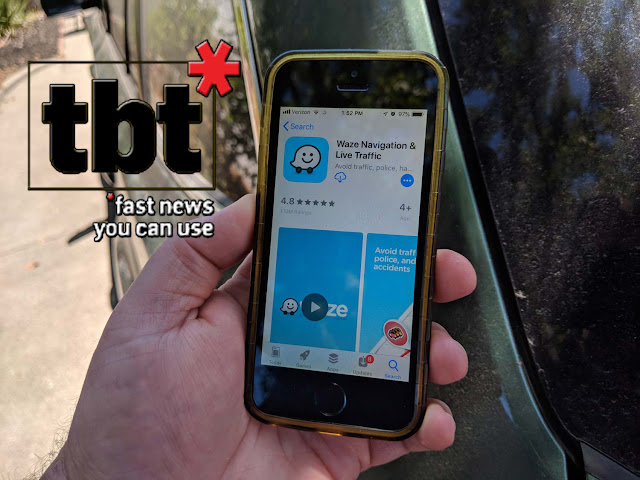

0 Response to "Panduan Lengkap iOS 12: Tip, Trik, dan Cara untuk iPhone Anda"
Post a Comment