Cara Mengunduh Video YouTube di Mac dan Cara Merekam Video dari YouTube di Mac
Tuesday, January 15, 2019
Add Comment
Anda tidak selalu memiliki koneksi internet, dan Anda tidak dapat mengharapkan video YouTube untuk hidup online selamanya. Jadi, tentu saja, ada banyak permintaan untuk cara menyimpan video YouTube ke komputer atau perangkat Anda. Tetapi sementara YouTube menyediakan cara untuk melakukan ini pada perangkat seluler (YouTube Premium), situs tersebut tidak menawarkan sarana resmi untuk menyimpan klip YouTube di Mac. Jadi, di sini kita akan beralih ke metode tidak resmi untuk mengunduh video YouTube di Mac, termasuk opsi teraman dan dua metode gratis.
Ingin tahu apa risiko Anda dengan melanggar aturan YouTube? Kami punya penjelasan tentang itu di bagian bawah halaman.
Bagaimana saya bisa mengunduh video YouTube untuk ditonton secara offline di Mac?
Cara menghindari aturan YouTube tidak sederhana dan juga tidak aman. Namun, cara termudah untuk mengunduh video YouTube adalah melalui situs web OnlineVideoConverter. Berikut cara melakukannya:
1. Salin URL video YouTube.
2. Buka OnlineVideoConverter. Anda mungkin harus menolak permintaan pemberitahuan.
3. Rekatkan di URL YouTube yang Anda salin pada Langkah 1.
4. Pilih format file.
5. Klik More Settings untuk menemukan opsi resolusi.
6. Pilih resolusi yang disukai (lebih besar berarti video lebih tajam dan file lebih besar).
7. Hapus centang pada kotak Konversi Dari dan Konversi Ke, dan tambahkan waktu mulai dan / atau akhir jika Anda tidak menginginkan keseluruhan video.
8. Klik Mulai.
9. Klik Unduh.
10. Tutup jendela pop-up yang terbuka. Ya, mereka mungkin mengatakan Anda memerlukan pembaruan Flash, tetapi ini scam. Omong kosong seperti ini adalah harga yang Anda bayar karena tidak ingin menghabiskan uang untuk unduhan Anda.
11. Klik Tinggalkan, karena pop-up itu cerdas.
Video YouTube Anda telah diunduh ke Mac Anda!
Bagaimana cara merekam video dari YouTube di Mac?
Anda juga dapat mengambil video (tanpa audio) dari YouTube dengan menggunakan alat bantu pengambilan layar yang terpasang untuk macOS. Pada macOS Mojave, tekan Command + Shift + 5 untuk memunculkan pemilih bagian layar, seret dan letakkan bidik untuk memilih video, klik "Rekam tombol bagian yang dipilih," lalu klik Rekam. Selanjutnya, tekan Mainkan di video Anda, dan setelah selesai diputar, klik tombol Stop di sudut kanan atas.
Aplikasi mana yang terbaik untuk mengunduh video YouTube di Mac?
Jika saya mengenal seseorang yang perlu mengunduh video YouTube dan saya ingin merekomendasikan opsi yang paling dapat dipercaya, saya akan memberi tahu mereka tentang Parallels Toolbox. Paket perangkat lunak $ 19,99 per tahun ini mungkin tidak gratis, seperti OnlineVideoConverter berbasis web, tetapi Parallels adalah perusahaan paling tepercaya yang menawarkan solusi apa pun dari jenis ini.
Setelah Anda menginstal aplikasi ini di Mac Anda, Anda akan membuka Toolbox (seluruh rangkaian utilitas) dengan mengklik ikon bilah Menu Toolbox. Kemudian, klik Unduh Video. Toolbox kemudian akan meminta Anda untuk menginstal ekstensi Safari-nya, yang merupakan opsi bagus bagi pengguna browser Safari, tetapi Anda dapat melewati bagian itu jika Anda tinggal di Chrome - yang dilakukan kebanyakan orang, dengan margin yang lebar.
1. Salin URL video YouTube yang ingin Anda ambil (klik di bilah URL, lalu klik Command + A dan Command + C).
2. Buka menu Toolbox dari bilah Menu.
3. Klik Unduh Video.
4. Inilah opsi plugin Safari yang telah kita bicarakan; mari klik Batalkan. Jika Anda terutama menggunakan Safari, silakan klik Instal dan ikuti instruksi itu.
5. Untuk opsi, klik ikon Pengaturan.
6. Di sini, Anda akan mendapatkan opsi untuk Kualitas Video.
7. Dan file tujuan.
8. Selanjutnya, arahkan kursor ke atas panah dan klik Tempel untuk menjatuhkan URL YouTube Anda ke utilitas dan mulai unduhan.
Bagaimana dengan aplikasi gratis untuk mengunduh video YouTube di Mac?
Mencari alternatif gratis? Nah, aplikasi gratis terbaik untuk mengunduh video YouTube di Mac adalah Free YouTube Download. Sayangnya, dukungan saya di sini tidak kuat, karena saya tidak akan menggunakan perangkat lunak ini secara teratur. Saya menggosoknya dari komputer setelah saya selesai melakukan pengujian.
Sementara program ini bekerja, ia datang dengan peringatan yang signifikan. Pertama, meskipun aplikasi dasarnya gratis, Anda harus membayar - $ 19 per tahun, sama dengan Parallels Toolbox, atau $ 29 seumur hidup - untuk mengunduh film lebih dari 3 menit.
Selanjutnya, aplikasi ini memiliki banyak karakteristik yang saya klasifikasikan sebagai bendera merah untuk perangkat lunak apa pun. Itu dimulai dengan fakta bahwa itu adalah produk gratis yang memungkinkan Anda melakukan sesuatu yang tidak seharusnya Anda lakukan.
Juga, itu dari DVDVideoSoft, sebuah perusahaan yang tidak terlalu terkenal dan karena itu sulit dipercaya. Saya sering mencegah orang memasang aplikasi dari perusahaan tidak dikenal, karena Anda tidak pernah tahu apa lagi yang akan dipasang oleh penginstal ke komputer Anda. Parallels, di sisi lain, adalah pengembang terkenal dengan reputasi sangat baik yang telah membuat produk berkualitas selama bertahun-tahun.
Jika Anda mengunduh DVDVideoSoft, Anda akan menemukannya berfungsi sederhana, sama seperti opsi lainnya. Anda cukup menyalin dan menempelkan alamat YouTube ke dalamnya, lalu menonton saat video mendarat di komputer Anda.
Melanggar persyaratan layanan YouTube
Sementara banyak yang ingin mengunduh video YouTube, satu-satunya cara untuk melakukannya secara bertanggung jawab adalah di iOS dan Android, dengan membayar $ 11,99 untuk YouTube Premium. Jika tidak, Anda melanggar persyaratan layanan YouTube, seperti yang dijelaskan di sini:
"Anda dapat mengakses Konten untuk informasi Anda dan penggunaan pribadi semata-mata sebagaimana dimaksud melalui fungsionalitas Layanan yang disediakan dan sebagaimana diizinkan dalam Ketentuan Layanan ini. Anda tidak boleh mengunduh Konten apa pun kecuali Anda melihat 'unduhan' atau tautan serupa yang ditampilkan oleh YouTube di Layanan untuk Konten itu. "
Jika Anda melanggar TOS YouTube, perusahaan dapat menghentikan akun Anda, seperti yang tercantum di sini: "YouTube akan menghentikan akses pengguna ke Layanan jika, dalam keadaan yang tepat, pengguna bertekad untuk menjadi pelanggar berulang."


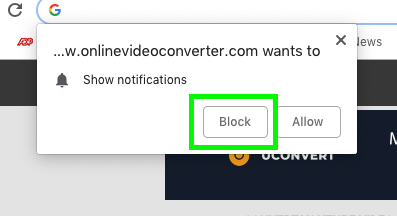

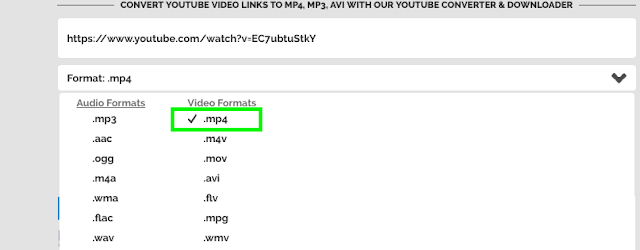

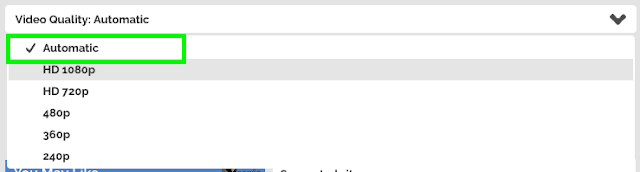
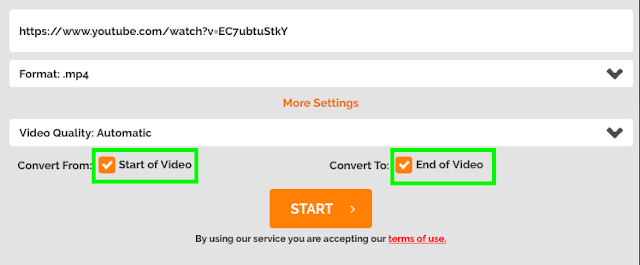



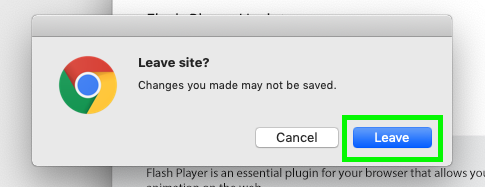


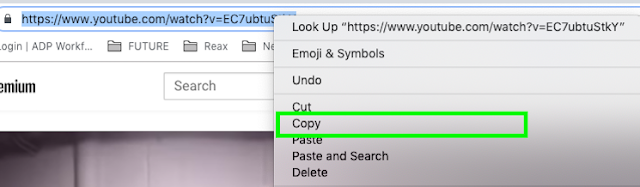




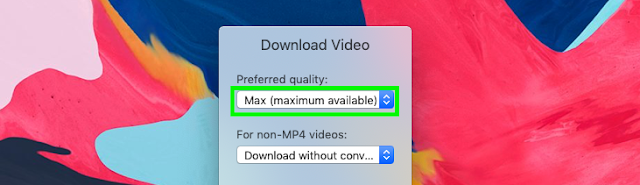

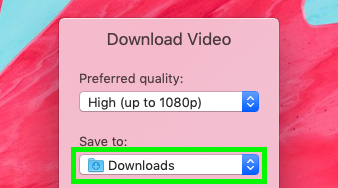
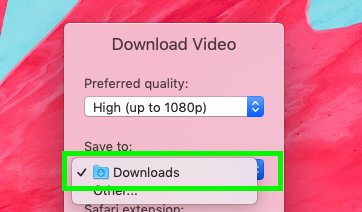
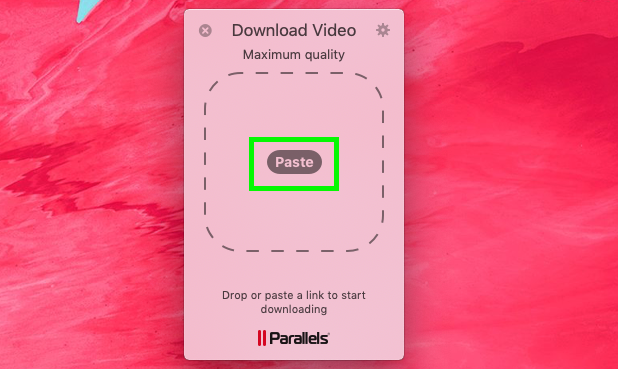

0 Response to "Cara Mengunduh Video YouTube di Mac dan Cara Merekam Video dari YouTube di Mac"
Post a Comment