Cara Mengaktifkan Remote Desktop di Windows Server 2016
Friday, October 19, 2018
Add Comment
Pelajari cara mengaktifkan sesi Remote Desktop Protocol (RDP) di Windows Server 2016 untuk mengatur PC server dari mana saja.
Remote Desktop Protocol (RDP) adalah protokol akses jarak jauh milik Microsoft yang digunakan oleh administrator sistem Windows untuk mengelola sistem Windows Server dari jarak jauh. Apa yang membedakan RDP dari, katakanlah, Remoting Windows PowerShell atau Secure Shell (SSH) adalah kehadiran desktop grafis lengkap, seperti yang ditunjukkan pada Gambar 1.
Secara default, komponen server RDP mendengarkan koneksi masuk pada port TCP 3389 secara default, meskipun ini dapat diubah oleh administrator untuk alasan keamanan.
Yang pasti, dorongan Microsoft saat ini adalah untuk admin untuk mengurangi ketergantungan mereka pada RDP dan sebagai gantinya (a) menyebarkan Windows Servers di Server Core atau mode Nano; dan (b) menggunakan administrasi baris perintah Windows PowerShell, bukan RDP.
Pembenaran Microsoft untuk saran ini adalah dua kali lipat:
- Lapisan GUI mengkonsumsi sumber daya sistem yang tidak perlu
- Lapisan GUI memperluas permukaan serangan server Anda
Terlepas dari itu, banyak admin terbiasa dengan administrasi jarak jauh berbasis RDP, dan berusaha untuk melakukannya bahkan dalam sistem operasi Windows Server 2016 yang baru dirilis. Mari pelajari cara mengaktifkan RDP di Server 2016 (tl; dr: prosesnya identik dengan Windows Server 2012 R2).
Manajer Server
Buka konsol Server Manager, arahkan ke node Server Lokal, dan klik hyperlink Remote Desktop seperti yang ditunjukkan pada Gambar 2.
Hyperlink Remote Desktop hanyalah cara pintas ke lembar System Properties dari item Panel Kontrol Sistem. Pilih Izinkan sambungan jarak jauh ke komputer ini, dan secara opsional aktifkan Izinkan sambungan hanya dari komputer yang menjalankan Remote Destkop dengan Otentikasi Tingkat Jaringan (disarankan).
Network Level Authentication (NLA) melindungi Windows Server dari serangan denial-of-service (DoS) dengan mengharuskan otentikasi dilakukan sebelum sesi grafis dibuat oleh server. NLA juga menghemat sumber daya sistem server.
Windows PowerShell
Dari perspektif tingkat bawah, koneksi RDP yang masuk diaktifkan pada server melalui dua nilai Registry dan aturan Windows Firewall.
Buka sesi Windows PowerShell yang ditinggikan dan jalankan perintah berikut. Yang pertama ini menciptakan nilai fDenyTSConnections dan menyetelnya ke 0 (nonaktif). Ini masuk akal, karena kami tidak ingin menolak koneksi Terminal Services (TS).
New-ItemProperty -Path 'HKLM: SystemCurrentControlSetControlTerminal Server' -Name 'fDenyTSConnections' -Nilai 0 -PropertyType dword -Force
Perintah berikutnya membuat dan mengaktifkan nilai UserAuthentication (Network Layer Authentication); NLA adalah ide yang bagus dan Anda harus mempertimbangkan untuk mengaktifkannya secara default di server Anda.
New-ItemProperty -Path 'HKLM: SystemCurrentControlSetControlTerminal ServerWinStationsRDP-Tcp' -Name 'UserAuthentication' -Nilai 1 -PropertyType dword -Force
Perintah berikutnya mengaktifkan aturan Windows Firewall "Desktop Jarak Jauh" yang telah ditetapkan. Kita kemudian dapat memanggil cmdlet Get-NetFirewallRule PowerShell untuk memverifikasi seperti yang ditunjukkan pada Gambar 3.
Enable-NetFirewallRule -DisplayGroup 'Remote Desktop'
Kebijakan Grup
Kemungkinan besar Anda ingin menstandarkan perilaku RDP di semua server infrastruktur Anda. Oleh karena itu, kami beralih ke Kebijakan Grup untuk mencapai tujuan ini.
Mulai dengan membuat, menautkan dan membuat Scoping Group Policy Object (GPO) baru yang menargetkan server yang harus berbagi pengaturan server RDP.
Selanjutnya, arahkan ke jalur Kebijakan Grup berikut dan tambahkan entri Grup Terbatas baru (diperlihatkan pada Gambar 4):
Computer ConfigurationPoliciesWindows SettingsSecurity SettingsRestricted Groups
Anda dapat menyesuaikan keanggotaan di grup Pengguna Desktop Jauh internal server; anggota grup ini dapat menetapkan sesi RDP ke server. Perhatikan bahwa grup Administrator lokal (dan, dengan ekstensi, grup global Admin Domain) secara otomatis diberikan hak istimewa ini di Active Directory.
Tiga pengaturan Kebijakan Grup berikut mengatur:
- Pengecualian RDP Windows Firewall masuk
- Hak pengguna untuk membentuk sesi RDP
- Membutuhkan NLA
Konfigurasi KomputerAdministrative TemplatesNetworkNetwork ConnectionsWindows FirewallDomain ProfileWindows Firewall: Allow Inbound Remote Desktop exceptions
Konfigurasi KomputerAdministrative TemplatesWindows ComponentsRemote Desktop ServicesRemote Desktop Session HostConnectionsMemungkinkan pengguna untuk terhubung dari jarak jauh dengan menggunakan Remote Desktop Services
Konfigurasi KomputerAdministrative TemplatesWindows ComponentsRemote Desktop ServicesRemote Desktop Session HostSecurityMeminta otentikasi pengguna untuk koneksi remote dengan menggunakan NLA
Membuat Koneksi Klien
Klien Windows dan Windows Server keduanya termasuk klien Microsoft RDP, yang disebut Remote Desktop Connection. Cara favorit saya untuk mengaktifkan alat ini adalah:
Tekan WINDOWS KEY + R
Ketik mstsc (yang merupakan singkatan dari "Microsoft Terminal Services Client")
Tekan enter
Saya tunjukkan antarmuka pengguna Remote Desktop Connection pada Gambar 5.
Apa yang keren tentang klien RDP adalah bahwa mereka tersedia untuk hampir setiap desktop atau sistem operasi seluler. Berikut ini adalah daftar perwakilan:
- Android: Microsoft Remote Desktop
- iOS: Microsoft Remote Desktop
- Linux: rdesktop
- macOS: Microsoft Remote Desktop
- Windows Phone: Microsoft Remote Desktop
Perhatikan bahwa Windows Server mendukung hanya dua sesi RDP bersamaan sekaligus. Jika Anda memerlukan lebih dari itu, maka Anda harus menginstal peran Server Host Sesi Remote Desktop Services (RDS) dan membeli lisensi koneksi RDS tambahan dari Microsoft.
Cara Terakhir
Jika Anda telah mengonfigurasi RDP pada versi Windows Server sebelumnya, maka Anda akan menemukan bahwa Windows Server 2016 berperilaku dengan cara yang sama. Perlu diingat, bagaimanapun, bahwa pelukan Microsoft yang terus melebar dari postur keamanan "mengasumsikan pelanggaran" dan skenario awan hibrida dan "mengelolanya, bukan hewan peliharaan" yang mengelompokkan filsafat berarti penekanannya adalah pada otomatisasi command-line daripada RDP on-off Sesi GUI.

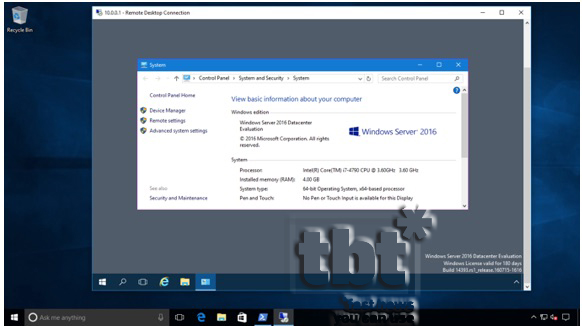

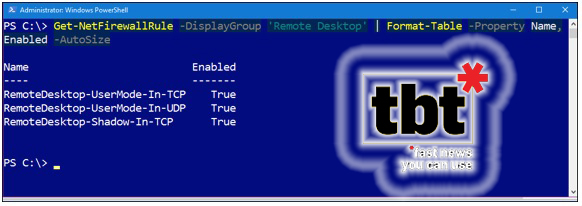

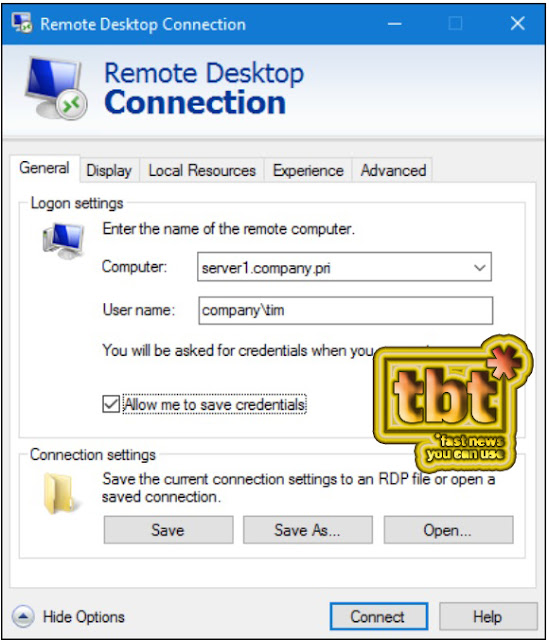
0 Response to "Cara Mengaktifkan Remote Desktop di Windows Server 2016"
Post a Comment