Cara Masuk ke BIOS Untuk Segala Jenis Merek PC : Tombol Akses Langsung dari Produsen
Sunday, October 14, 2018
Add Comment
Windows atau Linux mungkin adalah sistem operasi pilihan Anda, tetapi tidak peduli platform apa yang Anda pilih, BIOS komputer Anda (Sistem Input / Output Dasar) memanggil semua pemotretan di belakang layar. BIOS, kadang-kadang disebut sebagai UEFI firmware pada komputer yang lebih baru, memberi tahu PC Anda drive penyimpanan apa yang Anda miliki dan yang mana yang akan di-boot dari dan komponen apa yang Anda miliki, di antara fungsi-fungsi kunci lainnya. Untuk mengubah urutan boot Anda, mengatur kata sandi sistem, menonaktifkan port atau periferal internal, atau bahkan untuk melakukan overclock, Anda mungkin perlu masuk ke menu BIOS.
Ada beberapa cara berbeda untuk mengakses menu BIOS pada PC:
Metode 1: Gunakan Kunci BIOS
Ketika Anda pertama kali menyalakan komputer, ia mengalami POST yang sangat cepat (power on self test). Jika Anda dapat menekan tombol pintas yang benar sebelum POST selesai (atau tahan saat Anda menekan tombol daya), Anda akan masuk ke menu BIOS. Namun, beberapa komputer melalui POST begitu cepat sehingga mereka tidak mengenali input dari keyboard tepat waktu untuk Anda ke tombol hit. Bagi mereka, lompat ke metode # 2 di bawah ini.
Mengganggu, merek PC yang berbeda menggunakan kunci BIOS yang berbeda. Kebanyakan motherboard modern menggunakan tombol DEL, tetapi laptop dan desktop kurang konsisten. Misalnya, menekan F2 mungkin bekerja pada ASUS, Anda memerlukan F10 pada komputer Acer.
Jika Anda tidak tahu hotkey untuk komputer Anda, Anda dapat melihat dan melihat apakah pesan muncul selama POST, memberi tahu Anda apa kunci untuk menekan atau Anda dapat mencoba menekan salah satu dari 12 tombol fungsi, tombol DEL, tombol Enter atau kunci ESC karena selalu salah satunya. Anda mungkin harus mencoba beberapa kali untuk menentukan yang mana. Dalam penelitian kami, DEL dan F2, sejauh ini, yang paling umum.
Kunci BIOS oleh Produsen
Berikut daftar kunci BIOS umum berdasarkan merek. Tergantung pada usia model Anda, kuncinya mungkin berbeda.
- ASRock: F2 atau DEL
- ASUS: F2 untuk semua PC, F2 atau DEL untuk Motherboard
- Acer: F2 atau DEL
- Dell: F2 atau F12
- ECS: DEL
- Gigabyte / Aorus: F2 atau DEL
- HP: F10
- Lenovo (Laptop Konsumen): F2 atau Fn + F2
- Lenovo (Desktop): F1
- Lenovo (ThinkPad): Masukkan kemudian F1.
- MSI: DEL untuk motherboard dan PC
- Microsoft Surface Tablets: Tekan dan tahan tombol volume naik.
- PC Asal: F2
- Samsung: F2
- Toshiba: F2
- Zotac: DEL
Metode 2: Gunakan Menu Mulai Lanjutan Windows 10
Sayangnya, beberapa komputer melalui POST begitu cepat sehingga tidak ada waktu untuk menekan tombol. Beberapa desktop bahkan tidak akan mengenali input dari keyboard USB sampai setelah POST selesai (meskipun mereka akan melihat input dari keyboard PS2-style lama). Jika Anda tidak dapat menggunakan kunci BIOS dan Anda memiliki Windows 10, Anda dapat menggunakan fitur "Advanced startup" untuk sampai di sana.
1. Navigasikan ke Pengaturan.
2. Klik Perbarui & Keamanan.
3. Pilih Pemulihan di panel kiri.
4. Klik Restart sekarang di bawah tajuk Startup lanjutan.
Komputer Anda akan reboot.
5. Klik Troubleshoot.
6. Klik Opsi lanjutan.
7. Klik UEFI Firmware Settings.
8. Klik Restart untuk mengonfirmasi.
Metode 3: Gunakan Perintah Linux
Jika Anda menjalankan versi Linux modern seperti Ubuntu, Anda mungkin bisa masuk ke BIOS dengan mengetik "sudo systemctl reboot --firmware" pada prompt perintah.
Bagaimana jika Anda tidak dapat mem-boot OS Anda atau menekan kunci BIOS?
Jika komputer Anda tidak dapat memuat sistem operasi, karena tidak mendeteksi drive yang dapat di-boot, biasanya akan dijeda, berbunyi dan memberi Anda opsi untuk masuk ke BIOS, yang akan sering disebut "setup."
Namun, masalah terbesar terjadi ketika sistem POST terlalu cepat bagi Anda untuk menekan kunci dan kemudian Windows atau Linux mencoba untuk boot dan gagal. Saya memiliki masalah ini ketika saya memiliki bootloader yang hilang atau rusak, saya mendapat layar Windows splash dan kemudian layar biru kematian.
Untuk memaksa BIOS agar muncul dalam keadaan ini, Anda dapat mencoba menggunakan disk boot darurat, asalkan Anda dapat memilih perangkat boot saat startup atau komputer Anda telah menetapkan drive USB eksternal sebagai prioritas boot yang lebih tinggi daripada drive penyimpanan internalnya ( s).
Anda dapat menggunakan disk instalasi Windows 10 sebagai disk boot darurat. Setelah boot USB, Anda perlu mengklik "Perbaiki komputer Anda" daripada menginstal dan kemudian klik Troubleshoot -> UEFI Firmware Settings -> Restart.
Akhirnya, jika Anda tidak bisa boot dari disk darurat, Anda dapat mencoba menyebabkan kesalahan sistem terhenti yang akan mencegah komputer Anda mencoba untuk boot dari drive internal. Kemudian, Anda akan diberi opsi untuk masuk ke menu BIOS.
Banyak komputer desktop akan memberikan pesan kesalahan jika tidak ada keyboard yang terpasang atau jika buffer keyboard kelebihan beban karena menahan terlalu banyak kunci saat start. Menarik drive penyimpanan internal utama Anda juga akan menyebabkan kesalahan yang akan membiarkan Anda masuk ke BIOS, tetapi jika drive itu memiliki OS non-boot di atasnya, masalah Anda mungkin akan kembali begitu Anda menyambungkannya kembali.
Intinya
Apapun metode yang Anda gunakan untuk mengakses BIOS Anda, berhati-hatilah ketika membuat perubahan pada pengaturan Anda di sana. Anda bisa berakhir dengan menonaktifkan komponen utama.


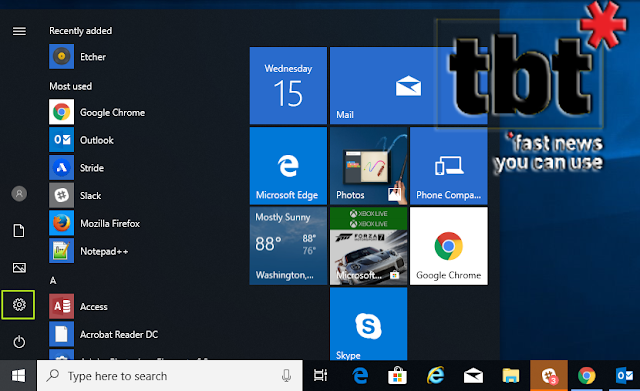
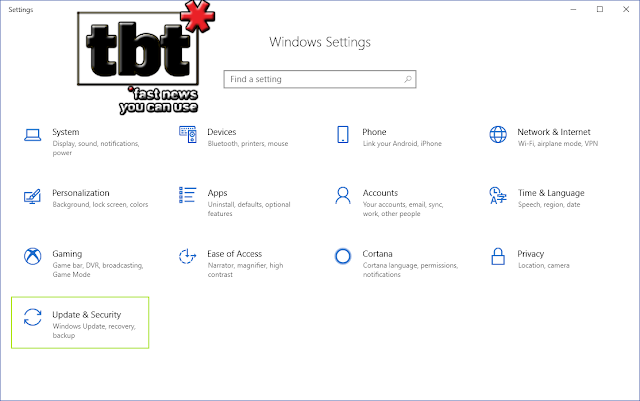


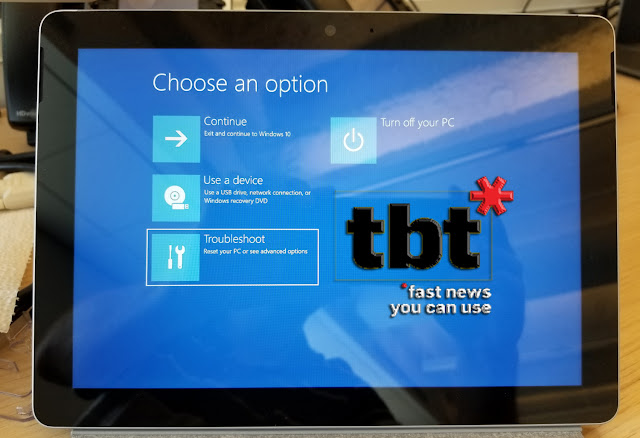
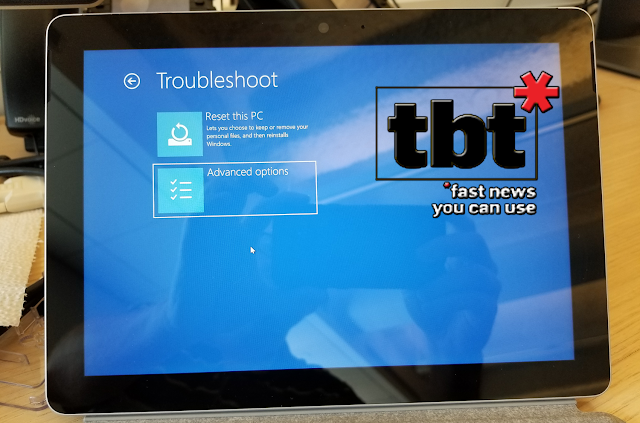

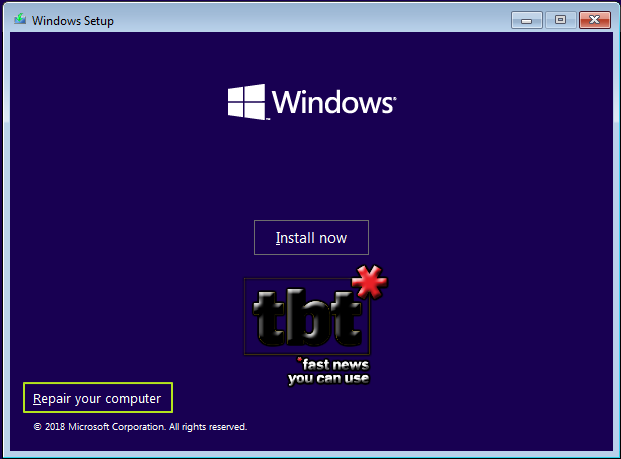
0 Response to "Cara Masuk ke BIOS Untuk Segala Jenis Merek PC : Tombol Akses Langsung dari Produsen"
Post a Comment